2017 USC EMPLOYEE EMAIL RETENTION POLICY
USC EMPLOYEE EMAIL RETENTION POLICY – NOTOFICATION
Starting January 2017, the new employee email policy will require ITS and local email administrators to delete email messages that are older than 16 months and to disable the automatic forwarding of USC email to non-USC domains.
- Under the new email policy, the university will delete all email messages that are older than 16 months and stored in Office 365 default email folders, including, but not limited to, the Inbox, Sent Items, Clutter, Drafts, and Deleted Items. Please note that any archived default folders are also subject to this new policy.
- The policy will not apply to email messages that users move to top-level personal folders; users may store email in these folders indefinitely. Top-level personal folders are folders that users create at the same level as their Inbox. Information about how to create top-level folders is available at itservices.usc.edu/office365/folders and also described below (Note, this page will be updated to refer to USC’s email policy, once the new policy has been posted.)
- Users are responsible for identifying and saving any email that must be retained in order to comply with federal, state, or local regulations, as well as university policies or directives.
- As part of this new policy, the university will no longer allow employees to automatically forward their email to their personal email accounts on external or non-USC email domains. Users may still forward individual email messages to non-USC email addresses on a selective basis.
The two noteworthy factors from this policy are disabling email auto forwarding and automatic deletion of emails older than 16 months.
Auto Forwarding Emails
Many users have access to multiple email accounts (personal, university, etc.). Instead of having to check multiple accounts, they may have set the University email to auto-forward items to one account. As part of this new policy, the university will no longer allow employees to automatically forward their email to personal email accounts on external, or non-USC email domains (gmail, yahoo, etc.).
Email Retention (Auto Deletion of Old Emails)
As stated with the new policy, emails older than 16 months will automatically be deleted. Emails that need to be retained for longer than 16 months will need to be moved to top-level non-default email folders.
What is a Top-level Folder?
Top-level folders are folders created on the same hierarchy level as Outlook’s default email folders. Top-level default email folders include Inbox, Drafts, Sent Items, Deleted Items, Junk Email, and Clutter.
Below are examples of an email account that has both default and personal top-level folders.
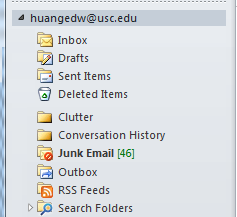
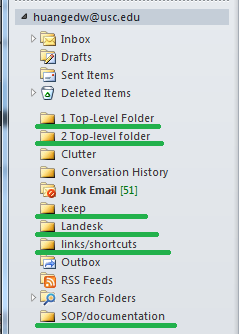
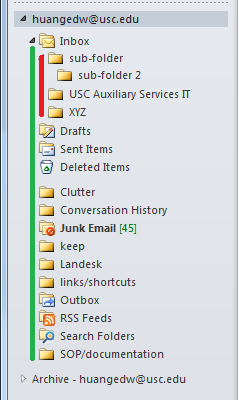
Figure A Figure B Figure C
Figure A lists all the default top-level email folders that were automatically generated by Outlook: Inbox, Drafts, Sent Items, Deleted Items, Clutter, Conversation History, Junk Email, Outbox, RSS Feeds, and Search Folders. All these folders automatically created in Outlook by default are subject to the new email auto deletion policy.
Figure B has both default and personal top-level email folders. The folders that are underlined in green are personal folders that were manually created. They will not be affected by the new auto deletion email policy.
In Figure C, all the folders lined up along the green vertical line are top-level folders. And the folders along the red vertical line are subfolders. A good way to tell the difference between a top-level and a subfolder is to look for the slight indentation. In the example (Figure C): Because Sub-folder, sub-folder 2, USC Auxiliary Services IT, and XYZ are all created under the default email folder, Inbox, they will be bound to the email auto deletion policy.
In the next section, we have a walk-through on how to create Top-Level folders in Outlook. If you have an Outlook version not listed, give us a call at 213-821-1911 or send an email to auxsupport@usc.edu. We will advise based on the Outlook version you have installed.
Creating Top-Level Personal Folders
The easiest way to create personal top-level folders is to drag and drop sub-folders into your email account.
- Example: Select the folder “XYZ” (green arrow) and drop it into the email account huangedw@usc.edu (red arrow) and it will move it to its own top-level folder.
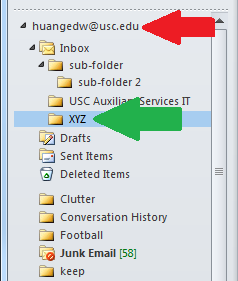
- The XYZ folder will be moved to its own top-level.
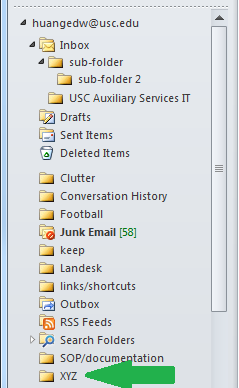
In the example above, any sub-folders within “XYZ” will be moved over as well.
The other option is to manually create the folders.
Outlook Web App (OWA)
To create a new top-level personal folder in OWA:
- Log into your Office 365 account at usc.edu/office365
- Click More under Folders to expand your folder list
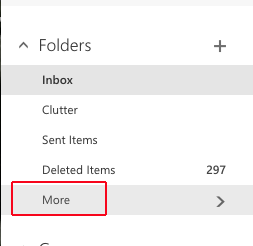
- Right-click your name
- Click Create new folder
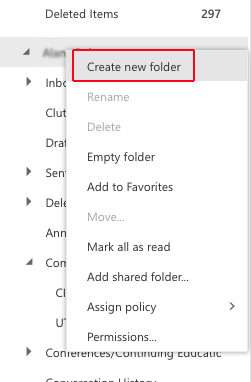
- Type a name for your new folder
- Press Enter
Office 2016 (Mac)
- Open Outlook
- Right-click your account name
Note: Your account name may vary, depending on what you entered under Account Description when you set up Outlook.
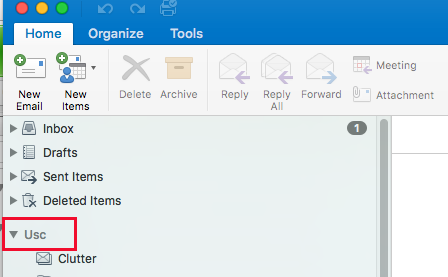
- On the dropdown menu, click New Folder
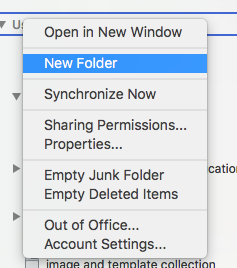
- Type a name for the new folder.
- Press Enter.
Office 2010 & 2013 (Windows)
- Open Outlook
- Right-click your account name
Note: Your account name may vary, depending on what you entered under Account Description when you set up Outlook.
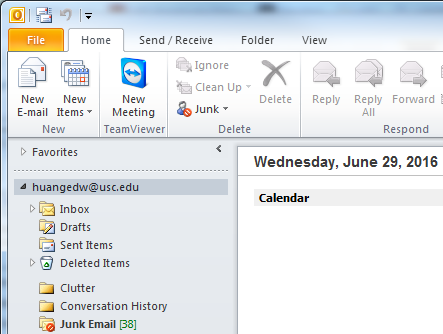
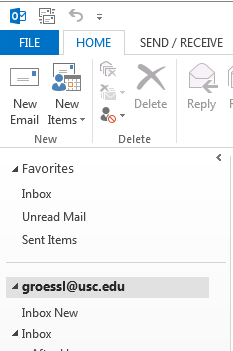
| Outlook 2010 | Outlook 2013 |
- On the dropdown menu, click New Folder
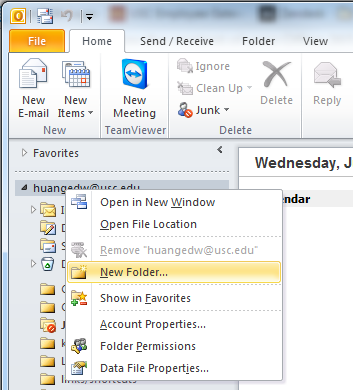
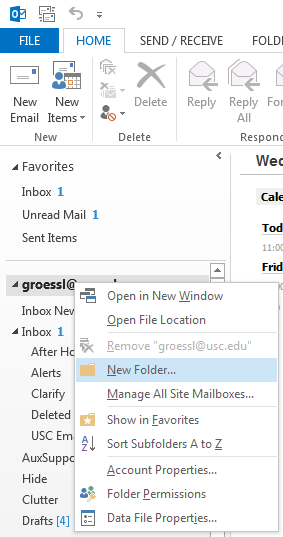
| Outlook 2010 | Outlook 2013 |
- Type a name for the new folder
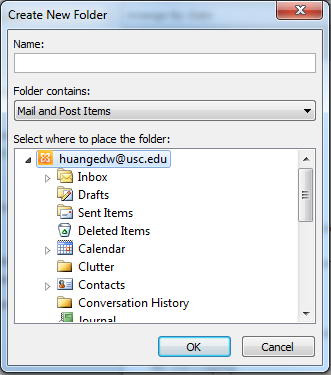
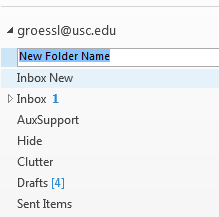
| Outlook 2010 | Outlook 2013 |
- For Office 2010, make sure you have your email account selected. Press Enter or click OK.
For Office 2013, the folder will automatically be created as a top-level folder.
Moving Emails to Top-Level Personal Folders
Drag and drop any e-mail that you want to keep to any top-level personal folders that were created.
If you want to move multiple emails there are 2 options:
1. Hold down the ‘Ctrl’ key and selectively click on emails, then drag and drop to the designated top-level folder
or
2. Hold down the ‘Shift’ key and select emails in bulks, then drag and drop to the designated top-level folder
For any questions or concerns, feel free to give us a call at 213-821-1911 or send an email at auxsupport@usc.edu.
For a video on how to create top-level folders, click here https://uscauxiliary.zendesk.com/hc/en-us/articles/213377383-Outlook-Top-Level-Folders
(Be sure to use either Firefox or Chrome browser to watch the video)
Posted in: Email